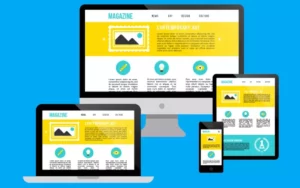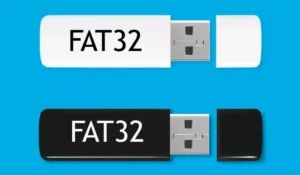PDF files are great for reading documents or sending them over the internet. However, they have a problem: they are a bit complicated to modify, especially when it comes to removing things. For this reason, you may not know how to delete pages from a PDF on Mac.
To remove a page from a PDF on Mac, you can use the Preview application, which is native to this operating system from Apple. There, you will see a specific option to delete a page, which is easy to use. In addition, you can use third-party sites or even a browser.
In this article, we will explain the three most common methods to remove a page that you no longer need from a PDF document. We will be focusing on the Mac operating system and some very cool tools.
Method 1: Delete pages from a PDF on Mac with Preview
Preview is a native application for Apple operating systems that allows you to open, view, and organize documents. It should not be confused with the preview that most programs offer to see how the document will look before printing.
In any case, to delete a page from a PDF, open the Preview application, although if you do not have it, you can install it from the Mac application store. The procedure to follow is as follows:
- Open a PDF document with the Preview app.
- Click on the View section.
- Go to the Thumbnails section.
- You can also go to View and then to Contact Sheet.
- Select the pages you want to delete and click the delete key.
- Another option is to click on Edit and then on Delete.
Important clarifications
It is appropriate that instead of replacing the current file, you save the new PDF document separately. This way, if you ever need the original file, it will be readily available to you.
Also, keep in mind that when you delete a page, any annotations you have made on it are also deleted, so make sure you do not have anything important before proceeding with the deletion.
Finally, you should know that the Preview application ca be used not only to delete pages but also to add or move them from one place to another.
Method 2: Delete pages from a PDF through an online site
Another excellent alternative, and also quite simple, to remove a page from a PDF file is through an internet site. There are some interesting platforms that are easy to use and do not require registration. They allow you to edit various types of documents, including PDFs.
One of the most practical and well-known on the Internet is ILovePDF, a website that, among other tools, offers the function of removing pages. The process to follow is really fast, even faster than with the same native Apple application.
To use this online platform, you just need to do the following:
- Go to the ILovePDF web page, clicking on the link to go directly to the page removal tool.
- Click on the big button you see in the middle of the page called Select PDF File.
- You can sync a document from some online storage or service, or upload it directly from your computer.
- Once you upload the PDF file, you will see all the pages on the screen.
- You just need to click on the page you want to delete and click on the Delete option.
- Finally, save your changes and download the new PDF document, preferably as a separate file from the original. Remember that you do not know if you will ever need the entire file.
Method 3: Delete pages from a PDF using the internet browser
The last method we will use to delete a page from a PDF is through the browser itself. It is also a simple procedure, although it does take a bit more work. It is an alternative when you do not have time to browse web pages or install apps, but want to get a quick removal of a page.
Additionally, if you are only going to delete a page only on a certain occasion, it is better to use the browser than to have to install an application that you will not need later.
How to delete a page from a PDF with Safari or Chrome
Technically speaking, this trick works for almost all browsers, but in the case of Apple, both Safari and Chrome are the most used platforms. Therefore, this tutorial will be based on these two tools, although the steps are very similar in any other browser.
- We sill have to use the print function, but do not worry, you do not need a printer or physical paper.
- Simply drag the PDF document to the browser and you will see that this platform can read it just as if it were a native application.
- You will have access to numerous tools, including the Print tool.
- Go to the Options section and click on Print, and you will see a preview of the document.
- In the printer section you will find the compatible devices for printing, but also an additional feature. Instead of choosing a printer, there is a feature called Save as PDF.
- If you click on it, you can save the opened file or page in the PDF format.
How to use the print function
You may think that saving a file that is already a PDF as a PDF does not make much sense, but it actually does.
- When you use the print section, you can select the specific pages you want to save, so there is also the ability to exclude what you do not need.
- For example, if the PDF has about 10 pages, but you want to delete page number 5, you can send a print request as follows: 1-4, 6-10
- If you enter something like that in the pages box, you will get a PDF document with just the information you want.
Boost Your Business
Want more clients and sales? Our web development services will optimize your website to convert more visitors into customers.
Get Started Today