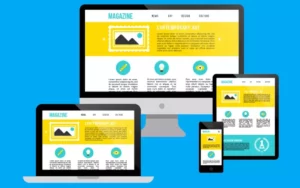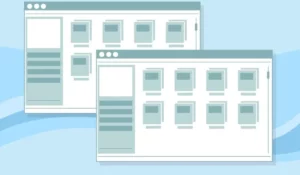We have all used PDF files to read, save documents or send information over the internet. It is a pretty handy format for most, but it is not as easy to modify as Word files. Therefore, you may be wondering how to delete a PDF in Windows.
To delete a page from a PDF, you can use a specific feature of Adobe Acrobat, which is a paid program. However, there are also free options, such as deleting a page with the browser or using a third-party website.
Below, we explain in detail what you can do to safely and quickly delete a page from a PDF.
Method 1: Delete pages from a PDF with Adobe Acrobat
Adobe Acrobat is the most widespread and well-known application for opening, editing, and manipulating PDF files. It has a free version and also a paid version with more advanced features. If you want to delete pages from a PDF using this app, you will have to use the paid version.
On the other hand, it is also possible to resort to a trial version in which you will have access to the Premium features for a limited time. So if you are only going to delete pages from a PDF on a single occasion, it is one of the best alternatives because it is the tool that offers the greatest ease.
In the case of using Adobe Acrobat, you only have to do the following:
- Choose the PDF file you want to edit.
- Open the document with Adobe Acrobat.
- Go to the Tools section and then click Organize Pages.
- You can also select the Organize Pages option on the right side of the screen.
- Click on the page(s) you want to delete and click the delete icon.
- Apply the changes and confirm the deletion of the pages.
After this, you will have the option to save the PDF as a new document or replace the current file, depending on what you need at the time.
Now, if you do not have Adobe Acrobat, it is not recommended that you install it just to delete a page. There are other alternatives that will be very helpful, which are the ones we describe below.
Method 2: Use a web page
The fastest way to remove a page from a PDF file without using a paid program is through a website. There are dozens of online services that offer the ability to edit PDF documents, and even convert them into other formats.
For this example we will use the SmallPDF web page, so you can click on the link to go directly to the page removal tool. The good thing about this platform is that it does not require registration, apart from being quite simple.
- In the middle of the page you will see a button titled Choose File, so click on it and Windows Explorer will open.
- Locate the PDF file you want to modify and select OK.
- You will notice that the website loads all the pages, so choose one by one the ones you want to delete.
- Finally, click the Apply Changes button and save the PDF file as a new document.
Method 3: Delete pages from a PDF using the browser
Nowadays, most browsers have PDF readers, which is a very useful feature, enough that you do not have to download or buy third-party apps. All you have to do is drag the document to the browser and it automatically opens on the screen.
The interesting thing about many browsers is that apart from being able to open PDF files, they also offer some peculiarities. Even though you will not see a specific option to delete pages, there is a little trick that few users know, which allows us to obtain a new document excluding the pages you do not need.
The printing trick
We are not going to print a physical document, but the procedure is done in the same section.
- Just open the PDF with the browser and then go to the Options section.
- Locate the Print section and click on it.
- You will see that you can not only choose a printer, but also Save the document as a PDF. Of course, you may be wondering what is the point of saving a document that is already a pdf as a PDF, but this is where we can take advanage of that special feature.
- You can save the entire file as a PDF or exclusively select the pages you want to print.
- Therefore, click on the personalization box and type exactly the pages that you want to save as PDF, removing the ones that you are going to delete.
- For example, if the document has 100 pages, and you do not need page 51, you would enter something like the following in the print box: 1-50, 52-100
- This will tell the browser that you only want to save pages 1 through 50 and 52 through 100, leaving out page 51.
Remember to use the preview option
Regardless of the method you choose to remove a page from a PDF file, there is one very important thing you must do: use the preview option. The preview allows you to visualize how the document will look after removing the pages.
In this way, you can check if the results are what you expect or, if not, make further modifications.
What browsers support the print function?
Most of the current browsers have this function, although there may be limitations, depending on the version of the operating system. However, if you use Google Chrome, which is the most widely used browser, you will have access to all the features described above.
Boost Your Business
Want more clients and sales? Our web development services will optimize your website to convert more visitors into customers.
Get Started Today