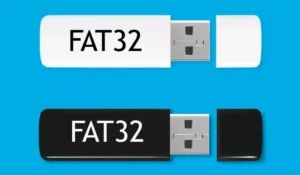Routers have become essential devices for virtually every home, office, and business. They provide an instant internet connection without the need for cables. Now, you may be wondering how to change your Wi-Fi password or how to restrict internet access.
To change the Wi-Fi password, you have to enter the settings of your router through the browser. Subsequently, enter the access data, go to the Wi-Fi configuration and locate the password section. Finally, enter the password that is of your preference.
The procedure to change this password is very similar in most router models. Although there are certain differences between one and another, they are generally very easy to identify and will not pose any problem. In any case, in this article we will analyze everything step-by-step.
Tutorial to change the Wi-Fi password
When an internet installation is made, in most cases the router comes with a password predetermined by the company that offers the service. There are some users who decide to leave that password by default, either for convenience or because they do not know how to change it.
After all, the router does not have a configuration panel or screen directly on the computer, as it does on phones. Fortunately, you do not need much technical or computer knowledge to change the Wi-Fi password.
Here, we explain in detail each of the steps you have to follow to have a new password:
1. Acces the router from the computer
The Wi-Fi password is changed directly on the computer, and not on the router itself. To do this, you have to use a browser, be it Opera, Mozilla, Edge, or others, although the most common is to use Google Chrome. Of course, you have to connect the computer to the router, either by cable or through the same Wi-Fi network.
In case you do not remember the Wi-Fi password, do not worry, it won’t be needed if you connect through the LAN port. The important thing is that there is communication between your PC and the router.
2. Go to the configuration address
The next thing to do is to open the browser and write the following address in the search bar:
Under certain circumstances, this IP address may change slightly, so check your router’s instruction manual to check.
3. Enter the access data
Once you have typed the address into your browser, your router’s login screen will open. It will ask you for some access data, that is, a username and a password. Here we make a clarification, these data are not the same ones that are used to emit the Wi-Fi signal, but those that grant access to the router configuration.
These data can usually be found on the router label or, failing that, on one of the sides of its box. If that is not the case, although this is unusual, please contact customer service.
Once you have the access data, enter them on the login screen, placing each element in its corresponding field.
4. Wi-Fi setup
The router configuration user interface is different on each device. Therefore, you will have to navigate through the settings sections until you find the security section, Wi-Fi configuration, Wi-fi network, or any other similar name that could have been given by the brand.
Once you have found the correct section, simply enter the new password and save the changes.
5. Additional options
A very interesting feature that several routers offer is the ability to hide the Wi-Fi signal. In other words, it will not be visible to all users, but only to those who manually configure it on their phone or PC.
In the same way, you can restrict the number of computers that will have access to the network or even block certain devices. Likewise, the most advanced routers also have options to limit the bandwidth that is given to each connected computer.
They are very practical functionalities, although it is most appropriate that you have a little knowledge before modifying them so that you do not make any mistakes.
Why change the Wi-Fi password?
Although changing the router password is relatively simple, it is also true that it can be tedious, especially because of the steps that must be followed. However, there are circumstances where it is essential to make the effort to change the Wi-Fi password, and they are the ones we highlight next:
To change the default password
As we said at the beginning, there are users who are content with having the default password offered by the operator or the router brand. However, you should know that such a password is generic, and can therefore be very easy to hack.
In case you did not know, there are routers that have exactly the same password and are distributed in different parts of the world. Therefore, any user just needs to research on Google to find the generic password of a router model to then gain access to their network.
You should also remember that when a new router is installed, the name of the access point is usually that of the model of the equipment, or at least its brand, which greatly facilitates the possibility of privacy violation.
When the password is forgotten
The default password, apart from being insecure, is also very difficult to remember because it is too long. In addition, it has multiple combinations of uppercase, lowercase, numbers, and another series of special characters.
Sometimes you can forget your password or lose the document where you wrote it down, so you will have to change it. Fortunately, you do not need to know the original password to change it, as long as you have the access data of the router.
To change the Wi-Fi name
Finally, there are circumstances where it is difficult to memorize the Wi-Fi name. For example, imagine a residence in which all homes have internet from the same operator. This means that most of the neighbors have a similar Wi-Fi name, with a difference of only a few numbers.
When you access the Wi-Fi settings, you can not only change your password but also the name of the router to make it easier to remember and identify.
Boost Your Business
Want more clients and sales? Our web development services will optimize your website to convert more visitors into customers.
Get Started Today