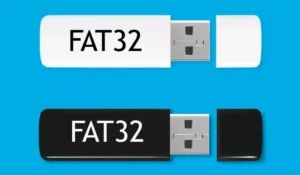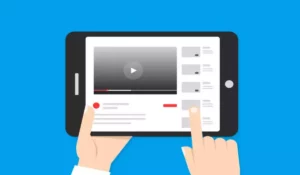The use of portable electronic devices is becoming more and more common among users, so much so that it is not even necessary to carry physical documents anywhere. However, there are circumstances where it is required to have printed documents. For this reason, it is important to learn how to print from a tablet or smartphone.
Printing from mobile devices is different for each operating system, with Android, iOS, and Windows being the most popular. Nevertheless, the process is simple in all of them because you only have to open the document, go to the configuration options and click on the Print option button.
Of course, there are certain elements that have to be analyzed for the printing to be done effectively. Also, the location of this feature may be slightly different on each platform. Below we provide all the details about it.
Documents and electronic devices
Every day there are more files in the cloud and document editing services that avoid the use of paper. This has helped save plenty of resources and promote versatility and portability for large amounts of documents.
However, on certain occasions, it is essential to have a physical document. For example, you may need to submit a resume, template, photograph, or print an ID card.
Although digital media has replaced much of the paperwork, the latter has not yet become obsolete, rather it is essential in certain circumstances. For this reason, both tablets and cell phones incorporate a function to print directly from the device.
In this way, you do not have to travel home, look for the document on your computer or save it to a USB memory to go to a place that provides the printing service. By having all of your documents on your tablet, you can print them just when you need to, as long as there is a printer nearby.
How to print documents from iOS?

This tutorial is applicable for all devices that use this operating system, that is, both iPads and iPhones in any of their variants. Before you begin, it is essential to verify that the printer on which the document will be printed is compatible with AirPrint.
AirPrint is a native application for iOS devices that has the purpose of sending documents through Wi-Di to a printer to convert them into physical form. Therefore, it is necessary that both the tablet or smartphone and the printer are connected to the same network, regardless of whether it is a public or private network.
It is also relevant to clarify that AirPrint is a service that is synchronized with the application used to open documents. There are different types of text readers and editors that have the printing function, but they require AirPrint.
Steps to use AirPrint
- The first step is to open the document with the application of your choice.
- Subsequently, click on the Share button, so that a menu will be displayed where you can access the Print option.
- By clicking on the Print button or the printer icon, you will see a list of available devices.
- Select the printer to which you want to send the document and change the necessary settings.
- You can set the print size, color settings, double-sided options, number of copies, and a variety of other features.
- To finish, click on the Print button, located in the upper right area.
Now you just have to wait for the printer to do its job.
In case you cannot find the Print option or the printer icon anywhere, your phone, tablet or the printer itself is probably not compatible with AirPrint.
How to print documents from Android?

Android is the most widely used mobile operating system in the world, and therefore it offers many more options for printing documents. For example, it is not essential to have the AirPrint function, as it is the case with Apple devices.
However, it is important to find the native application of your printer brand and install it on the device. Fortunately, this application can be downloaded automatically at the time of printing, in case you do not have specific knowledge about the specific model of the printer.
During the printing process, if the app is not installed yet, the device redirects the user directly to the Android app store. Here you will see the application that you have to install to enable the print service. Once everything is activated, you are ready to use this feature.
Steps to use the printing service on Android
- The first thing to do is to open the image, email or document that you want to print using the application of your choice.
- Then, go to the Options menu and click on the Print option.
- If it does not appear, click on the Share button, because sometimes the printer is in this menu.
- After pressing the Print button, you will see the list of printers available to use.
- Choose the corresponding one and configure the printing options, such as color, double-sided, number of copies, among others.
- Press the Print button again and wait for the process to finish.
Boost Your Business
Want more clients and sales? Our web development services will optimize your website to convert more visitors into customers.
Get Started TodayHow to print documents from Windows?
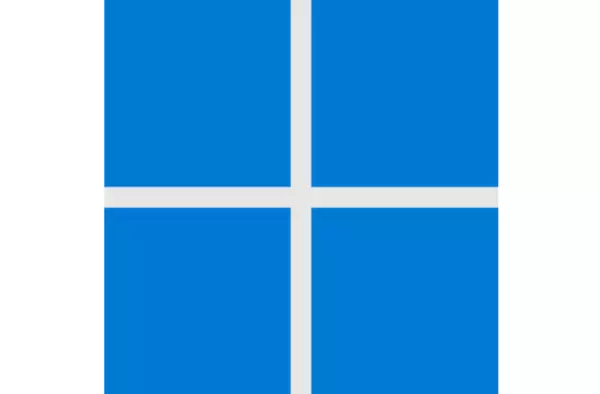
You are probably more familiar with printing documents from Windows because it is typically done at home or in an office. Windows tablets have the same graphical interface as Windows computers, so all of its options are used in the same way.
Obviously, you have to install both the printer and the drivers for the specific model. Most of the time, these come on a compact disc, but since you have a mobile device, you will have to download the drivers from the manufacturer’s official website.
Steps to print from Windows
- When the printer is installed, open the document you need to print, be it image, text, Word, Excel, or PDF.
- In the upper-left menu, click on the File tab and select the Print option.
- Choose the printer and change the necessary settings, just like in previous operating systems.
- Additionally, if you have a tablet with an external keyboard, you can use the command Ctrl + P to open the printing interface automatically.
How to print documents from Chrome?
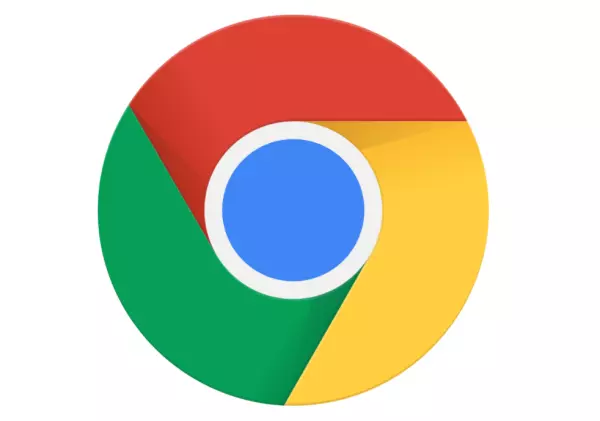
Another of the most practical alternatives for printing documents from a tablet or smartphone is to use the Google Chrome browser. In fact, there are certain cases when you do not even have a downloaded document on your device. That is, you need to print something that you have seen directly on the internet.
Additionally, if you do not have a text reader or editor, you can use Google Docs, a service from which it is also possible to print without requiring a third-party application. However, the process is a bit different, depending on the Google service you are using.
Print documents from Docs and Sheets
Docs and Sheets are online alternatives to Word and Excel, respectively, so much so that their functions are practically the same and almost everything is done in the same way. If you use these online tools, the printing procedure is very simple:
- Locate the File menu in the upper left area of the screen.
- At the bottom of the menu, select the Print option.
- Choose the printer of your preference.
- Make the necessary settings.
Obviously, the printer and your mobile device must be connected to the same Wi-Fi network to be able to recognize each other.
Print documents from the browser
You can print directly from an Android or iOS device, as long as the printer supports Wi-Fi and is on the same network. In case there is no Wi-Fi connection, you create a hotspot from your device to connect the printer and sync it directly with your cell phone or tablet.
In any case, you can follow the following steps to print from the browser:
- Once inside the browser, go to the page, file, or image that you want to print.
- In the upper right corner, you will see the menu with three vertical dots, on which you have to press.
- Then choose the Share option to bring up the Print tab.
- All that remains is to choose a printer, modify the configuration options and click on the Print button.
Boost Your Business
Want more clients and sales? Our web development services will optimize your website to convert more visitors into customers.
Get Started Today