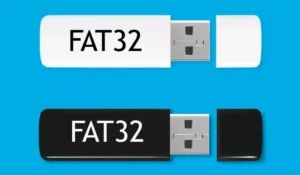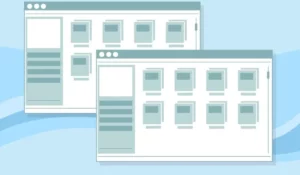It is no secret to anyone that Apple devices are top-notch and offer a great user experience. Now, although some devices are exclusive to the bitten apple brand, there are others that are compatible with alternative platforms. Therefore, here you will learn how to connect AirPods to a Windows laptop.
The procedure is very simple because you only have to synchronize the AirPods to your computer via Bluetooth as if it were any other device. The compatibility is absolute, and not only with laptops but also with desktop computers and even other operating systems.
Of course, there are certain nuances that are worth taking into account, and they are the ones that we will analyze below. This way, you won’t overlook any details when it comes to installing the AirPods on your Windows laptop.
The Apple Ecosystem and Windows
Everyone knows that Apple has a closed ecosystem with its devices and usually most of them are only compatible with other Apple products. For example, the Apple Watch requires an iPhone, and even Apple TV requires a device from this company to work, in case it’s used from a computer.
Within this great ecosystem, there is an exception: AirPods. After all, AirPods are earphones, and that’s why they work in the same way as any other similar device. This exception is what has catapulted AirPods to the top of Apple’s best-selling equipment list.
Obviously, it may not offer the same user experience on Windows as on Mac or iOS, since the AirPods were specifically created to improve communication between devices in the Apple ecosystem
However, although you don’t enjoy that improved communication, the AirPods continue to work as ordinary earphones in other operating systems.
What are the requirements to connect AirPods to a Windows laptop?
The first thing we need to know is that no additional apps or third-party programs are required. As we have said before, Apple earphones are completely compatible with Windows natively. All we need is a Bluetooth connection, which is available on most current laptops.
In case you don’t have Bluetooth on your computer, don’t worry, because you can also install an adapter for it. There are some Bluetooth devices that can be connected to the laptop through USB ports, which are also very cheap.
On the other hand, it’s also important to note that every time we need to use the AirPods we will have to connect them manually. This happens because there is no synchronization with an Apple PC, so although they work very well in Windows, it’s a bit tedious to have to configure them each time they are going to be used.
How to connect AirPods to Windows?
Once you make sure your computer has Bluetooth, or you’ve bought an adapter for it, turn on this type of connection. You can do this from the settings panel or by executing a keyboard command, which may vary depending on your computer’s layout.
Either way, you just have to do the following:
1. Turn on the AirPods
Take the AirPods case and leave the cover open. After this, press the button on the back for a few seconds so that it turns white and starts flashing. This means that AirPods are now ready to sync with other devices, regardless of brand.
2. Windows settings
After activating the AirPods, you need to go to the Windows settings in order to sync them. To do this, open the settings menu of the operating system and go to the Devices tab.
At the top of the screen, you will see a + sign, followed by text that says Add Bluetooth or other device. Although other options appear, the one that interests us is Bluetooth because it’s the only method we can use to connect the AirPods.
Please note that these earphones don’t work over a Wi-Fi network, so don’t attempt to sync over Wi-Fi.
3. Sync AirPods
On the next screen, you will see the devices that are available to pair, as long as they are within range of your Bluetooth device. Then, the AirPods will be displayed using the name that was given when they were connected to your mobile phone.
4. Activate the Audio
To finish, you just have to click on the AirPods in the Bluetooth settings menu. This is done just below the Audio section, so you have access to the connection whenever you need the earphones.
Although you have to do this manually every time you want to use your AirPods, it’s actually quite simple and takes no more than a few seconds.
Boost Your Business
Want more clients and sales? Our web development services will optimize your website to convert more visitors into customers.
Get Started TodayConnect AirPods to a desktop PC
The procedure for connecting AirPods to a desktop computer is exactly the same, as there are no variations in the operating system. The drawback is that most desktop computers don’t have a Bluetooth connection, but you know that it’s also a pretty easy problem to fix.
You just need to buy a Bluetooth adapter, which costs around 2-3 dollars, and go through the pairing process just like we explained before.
What if there is no Bluetooth?
Finally, in case there is no way to use a Bluetooth connection, you should know that you won’t be able to sync the AirPods either. However, if you really like the apple products and their headphones, it’s a good idea to opt for EarPods. They are devices that offer the same features, with the difference that the EarPods work with a cable.
In addition, the installation is even easier, because you only have to connect the 3.5 mm Jack to an Audio port on your computer.
Boost Your Business
Want more clients and sales? Our web development services will optimize your website to convert more visitors into customers.
Get Started Today