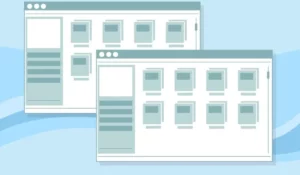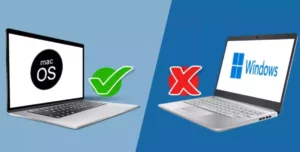Cache memory is very practical in computers, especially to have quick access to different files. However, there are times when you have to clear it, such as when you clean your PC. For this reason, we will now explain how to clear the cache of a laptop or desktop computer.
The procedure varies depending on the operating system and applications because you can erase all the cache or only part of this memory. Nevertheless, in Windows, we can use Disk Clean-up, and in Mac, the CleanMyMac app. Of course, you can also perform the procedure manually.
In this article, we will discuss all the specific details so that you can easily clear your computer’s cache.
What is cache?
The cache consists of a group of files that are temporarily stored on your computer. It can be part of the operating system, part of a specific application, or part of an internet browser. These temporary data serve the function of high-speed memory.
Therefore, they allow faster access to your computer’s functions, without having to constantly request them from their original location. Rather, it retrieves that information from the cache to increase the speed of the computer.
However, there are times when the cache builds up excessively and causes the opposite effects. This is when it is convenient to clear the cache of the computer to speed up its operation and thus make said memory work properly again.
How to clear the cache in Windows
In Windows, you have two alternatives: clear the cache memory of the whole computer or only clear the temporary memory of the browser. Fortunately, Windows is a very well-optimized system, and the process of removing this memory is not required frequently.
Anyway, if you need to do it, you can follow these steps:
Use the Disk Clean-up
- Locate your mouse in the Windows search bar.
- Then, click and type Disk Clean-up.
- When the dialog opens, you will need to select the drive from which you want to clear the cache.
- Generally, you have to clear the cache of the drive or partition where the operating system is installed.
- This is almost always drive C, so choose this option and click OK.
- The system starts searching for all the files that it can delete and then displays them on the screen.
- Select those you want to remove, including the cache.
- Click OK, confirm the deletion of the files, and wait for Windows to do its job.
Clear the cache in the browser
Browsers also have the ability to store data in the cache, just like the well-known cookies. Its function is exactly the same: to provide quick access to data so you do not have to request everything from the original location every time.
- To clear the cache, open your browser, which is probably Chrome.
- Then go to the top right corner and tap on the More button.
- Then tap on the More tools option.
- Then click Clear browsing data.
- Select the time range for which you want to delete the data and check the corresponding boxes, deciding if you want to delete only the cache, or also the browser history and cookies.
What happens after clearing the cache?
When you clear the cache, you are deleting various settings in the configuration of a web page, folder, or application. Quick access is also removed, which allows you to stay signed in without having to enter a password. Therefore, you will have to enter everything back from scratch.
Also, you may notice that things open a bit slower at first since all the items have to be processed again.
Boost Your Business
Want more clients and sales? Our web development services will optimize your website to convert more visitors into customers.
Get Started TodayHow to clear the cache on Mac
On Mac, there are three different types of cache, unlike on Windows where there are only two. In Apple operating systems there are the system cache, the user cache, and the browser cache.
At the same time, the DNS cache and the application cache are included in the user cache.
Clear user cache
There are two methods to clear the user cache, which is possibly the one that accumulates the most space unnecessarily.
- First of all, you can download the CleanMyMac app, which takes of everything by deleting all temporary files, cache, and programs you do not use.
- Once you install the app, open the application and find the System Junk section.
- Click Clean and wait for everything to finish and the problem will be fixed.
If you want to do it manually, follow these steps:
- Open a Finder folder, and then tap Go to Folder.
- There you should type ~/Library/Caches and press enter.
- Then go inside each of the folders and start deleting the files.
- It is not recommended that you delete the folders, as they are system items.
Clear system cache
The system cache files are located in the same address as listed above. Therefore, to locate them, go to ~/Library/Caches, where you will see the System folder with all the temporary information of the operating system.
However, it is not recommended to delete this data because it is important for the proper functioning of the platform. One thing you can do is to delete the user data, as we said before, and the data that correspond to applications, which is what we will explain now.
Clear app cache
The application cache is part of the user cache, so it is most practical to use CleanMyMac again. This time, instead of selecting all the options, you just have to choose the application cache.
Clear browser cache
In case you use Chrome, the procedure is exactly the same as we have explained for the Windows operating system. Despite this, most users have Safari installed, which is the default browser for Apple platforms.
So, run the application, click on the Preferences section, go to the Advanced tab and click Show Develop menu. Finally, click on Empty caches.
Is it safe to clear the cache?
In the vast majority of cases, clearing the cache is completely safe. You are not going to take any chances if it is date related to browsers, applications, or user features because it is recoverable data and it does not directly impact system operation.
However, you do need to be a little more careful when removing temporary files that correspond to the operating system itself. We do not know how the platform is using those files for proper operation. For this reason, it does not hurt to back up any temporary files before deleting them completely.
In this way, if you delete them and some unexpected error occurs, you will have a way to restore them without any inconvenience.
Boost Your Business
Want more clients and sales? Our web development services will optimize your website to convert more visitors into customers.
Get Started Today